这学期经受了也不只10个服务器了!!! 每一次都要配置环境,真的很烦
而且好多命令,我也记不住!所以就非常难受!
这篇教程就是针对我最近配置服务器环境的需求进行详细配置!方便后面继续配
1. SSH 连接
由于我自己的环境是 windows 环境,没有mac 自带的终端来使用,所以需要先进行终端的选择
这里强烈推荐 Termius 既好看又好用!! 不过需要收费。
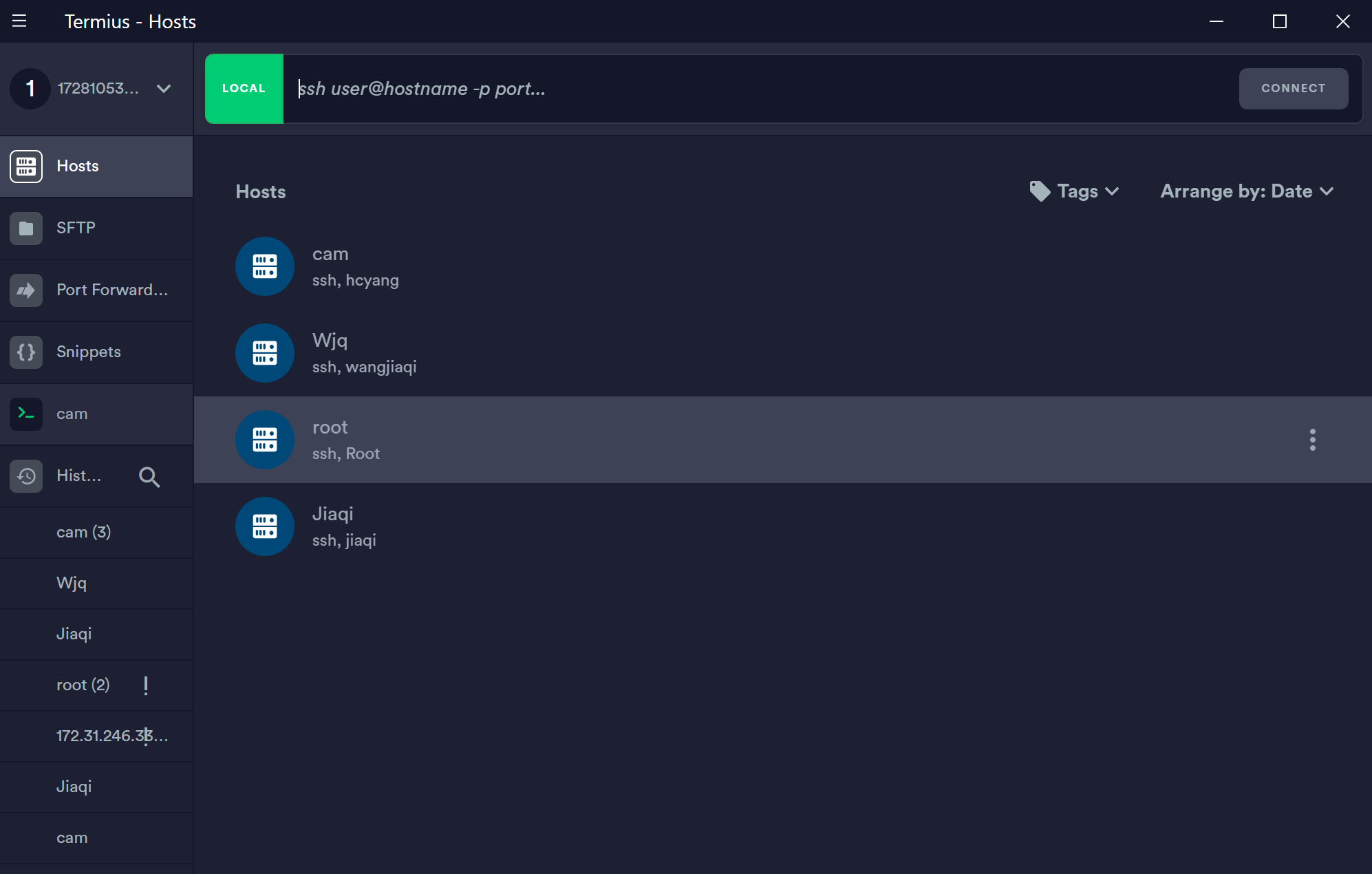
2. 终端联网
在北交,我们的服务器很多都是不能联网的,需要自己用自己的账号进行登录,而服务器没有图形化的界面
所以联网都连不上就是一个问题,这里其实可以用 W3C 静态网页 还要 firefox 等进行配置然后上网
但是配置比较麻烦,所以我就使用 curl 来模拟登录
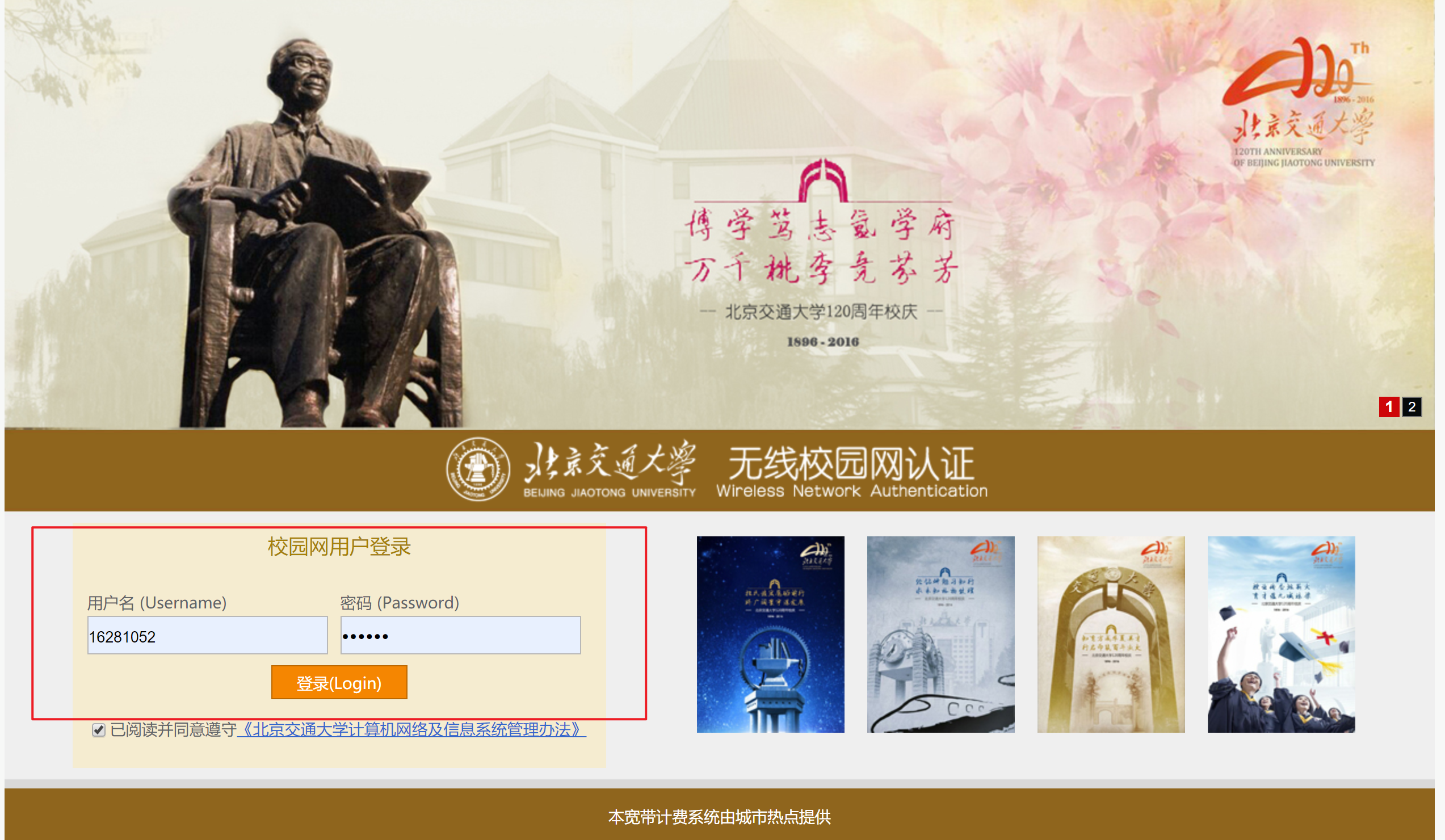
登录成功后 使用chorme 的开发者 F12 查看 此次登陆 发出的 post 请求
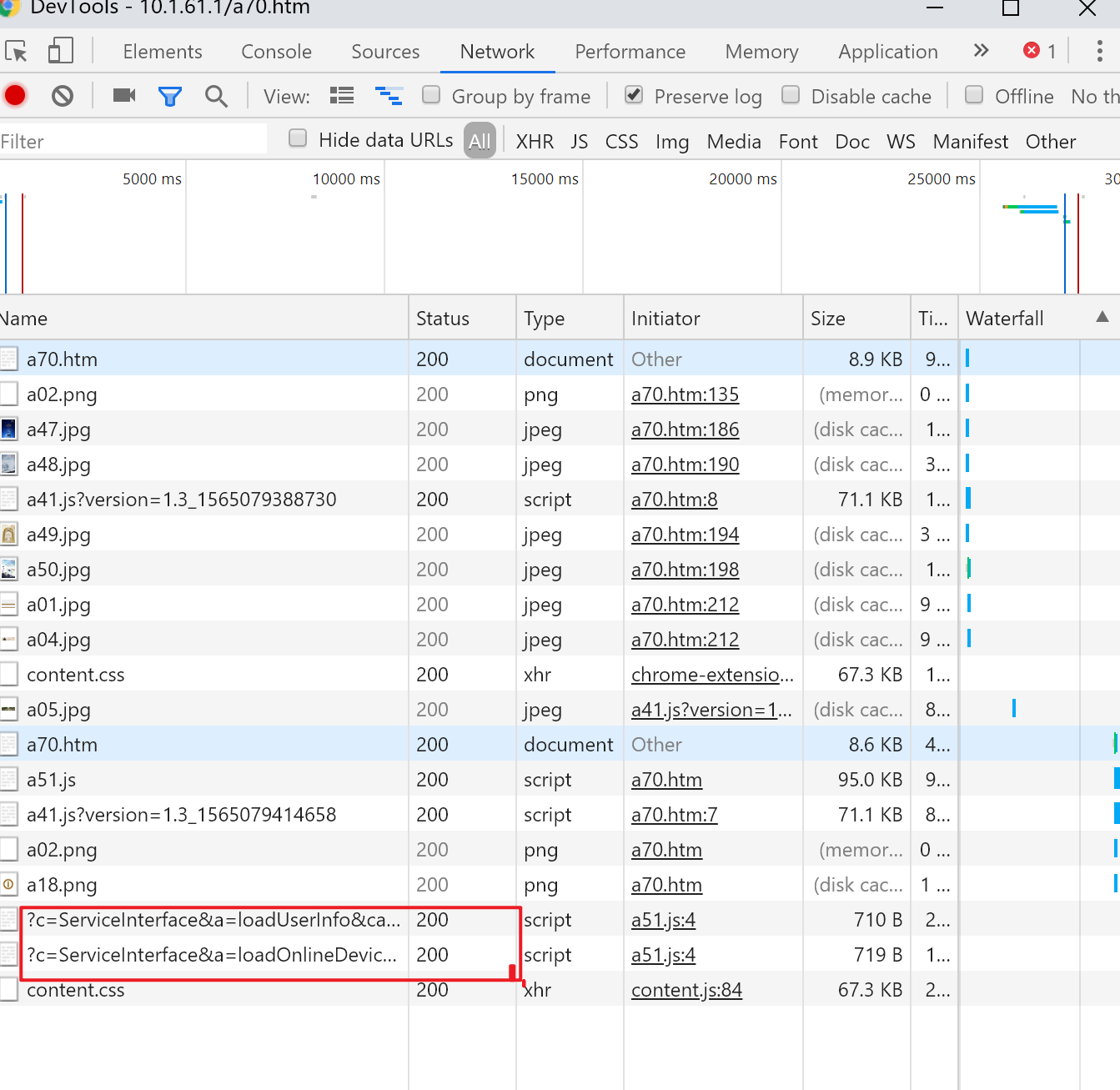
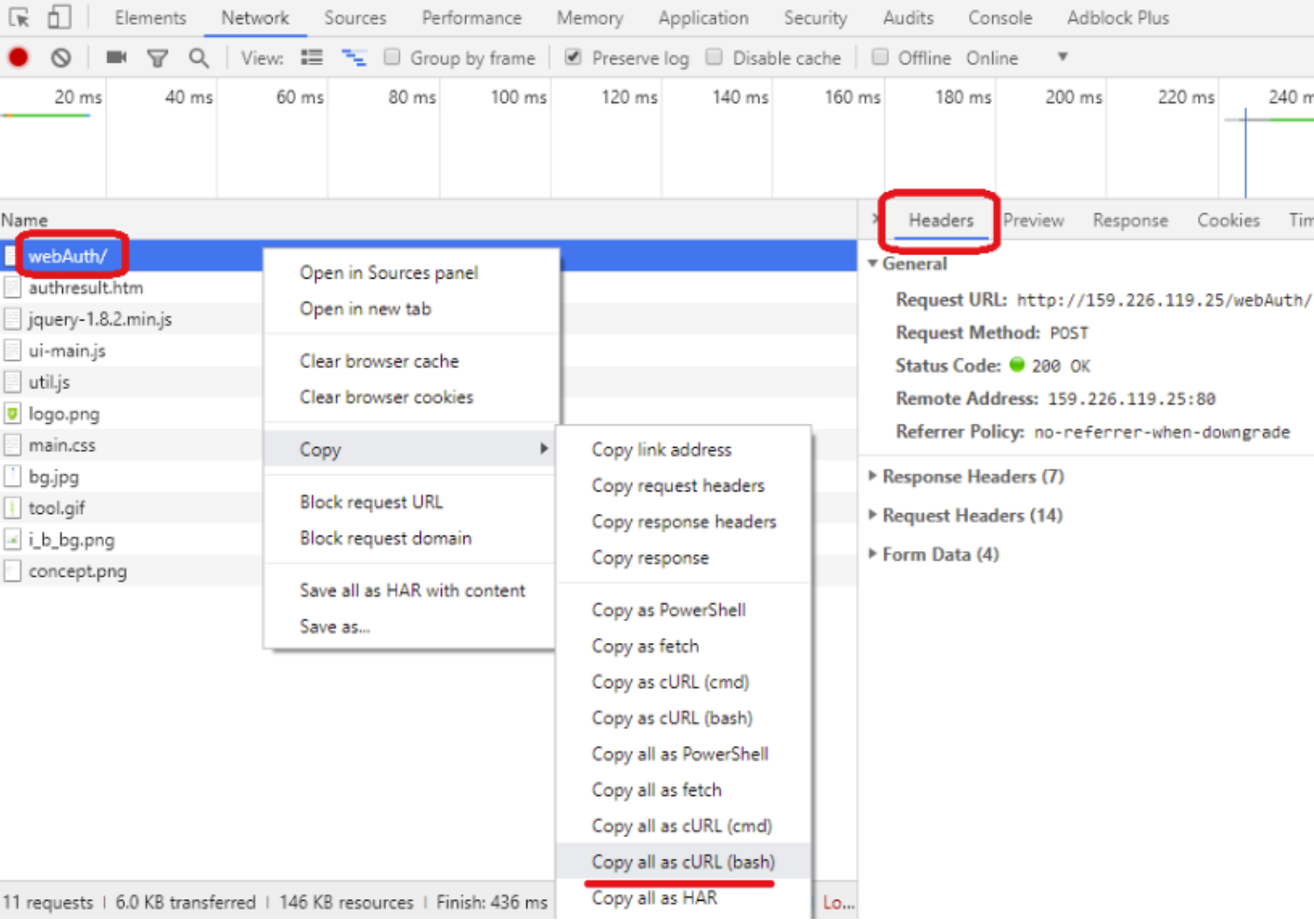
利用右键进行 copy all as bash 语句 ,部分如下所示
1
curl 'http://10.1.61.1:801/eportal/?c=ServiceInterface&a=loadUserInfo&callback=jQuery1124014000032181036115_1565079415592&account=16281052&_=1565079415593' -H 'Referer: http://10.1.61.1/a70.htm' -H 'User-Agent: Mozilla/5.0 (Windows NT 10.0; Win64; x64) AppleWebKit/537.36 (KHTML, like Gecko) Chrome/75.0.3770.142 Safari/537.36' --compressed --insecure
然后直接输入bash 中进行连接
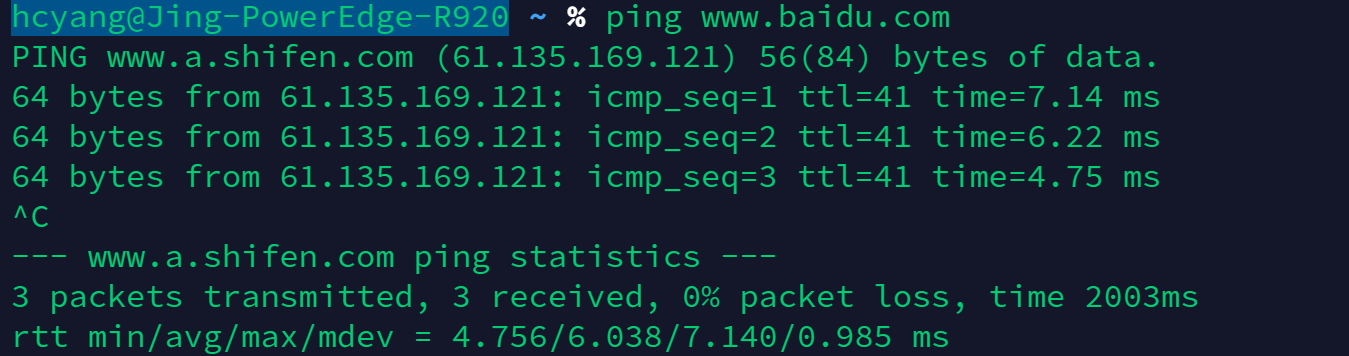
你发现可以进行联网了!
3. 插件推荐与安装
3.1 tumx
推荐理由:机器学习在训练时,总需要进行很久的训练才会有结果,不小心退出终端就会让程序没有跑完就结束了
tmux可以帮你把终端挂到根进程上,这样就不死了(除非关机)
安装方法:
1
sudo apt-get install tmux
使用方法
先创建一个终端
1
2
tmux new -s demo
# 新建一个名称为demo的会话
1
2
3
4
Ctrl+b % ##将当前面板左右一分为二,右侧新建面板
Ctrl+b " ##将当前面板上下一分为二,下侧新建面板
Ctrl+b d ##断开当前会话
Ctrl+b 方向键 # 切换中端
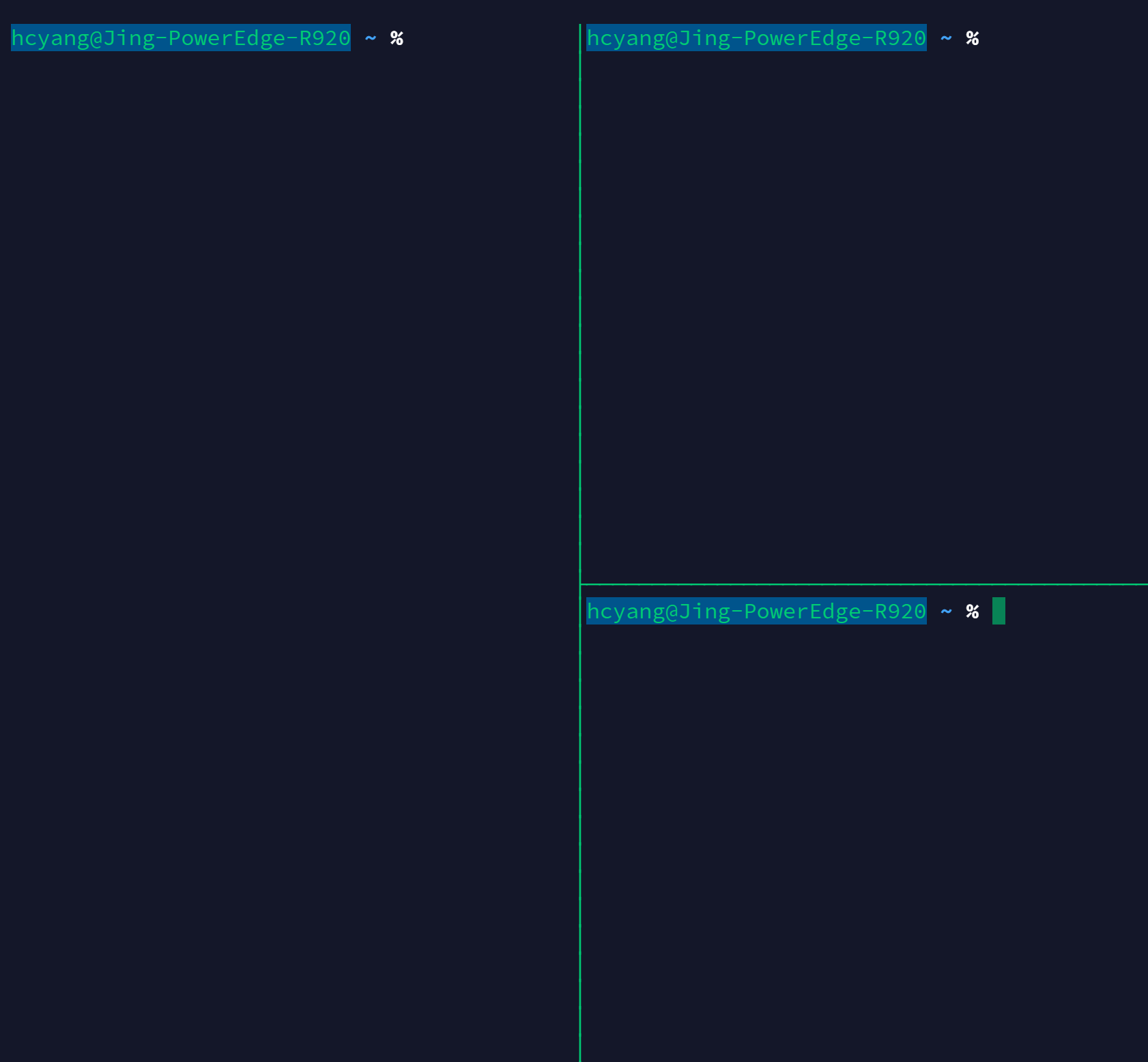
1
2
tmux a -t demo
# 进入到名称为demo的会话
3.2 zsh
这个真的是神器,我如果不装,我都不想进行编程,这款插件真的提高了很多的生产力!
zsh的安装
在终端中输入下面命令进行安装
1
sudo apt-get install zsh
安装完毕以后,你需要将zsh替换为你的默认shell,之前默认的shell为Bourne Again Shell (bash),输入下面命令进行替换
1
chsh -s /bin/zsh
常规安装oh-my-zsh
有两种方法,通过curl安装,通过wget安装
1
2
curl -L <https://raw.github.com/robbyrussell/oh-my-zsh/master/tools/install.sh> | sh
wget <https://raw.github.com/robbyrussell/oh-my-zsh/master/tools/install.sh> -O - | sh

改变自己喜欢的主题
我推荐我很喜欢的 “agnoster”
1
vi ~/.zshrc
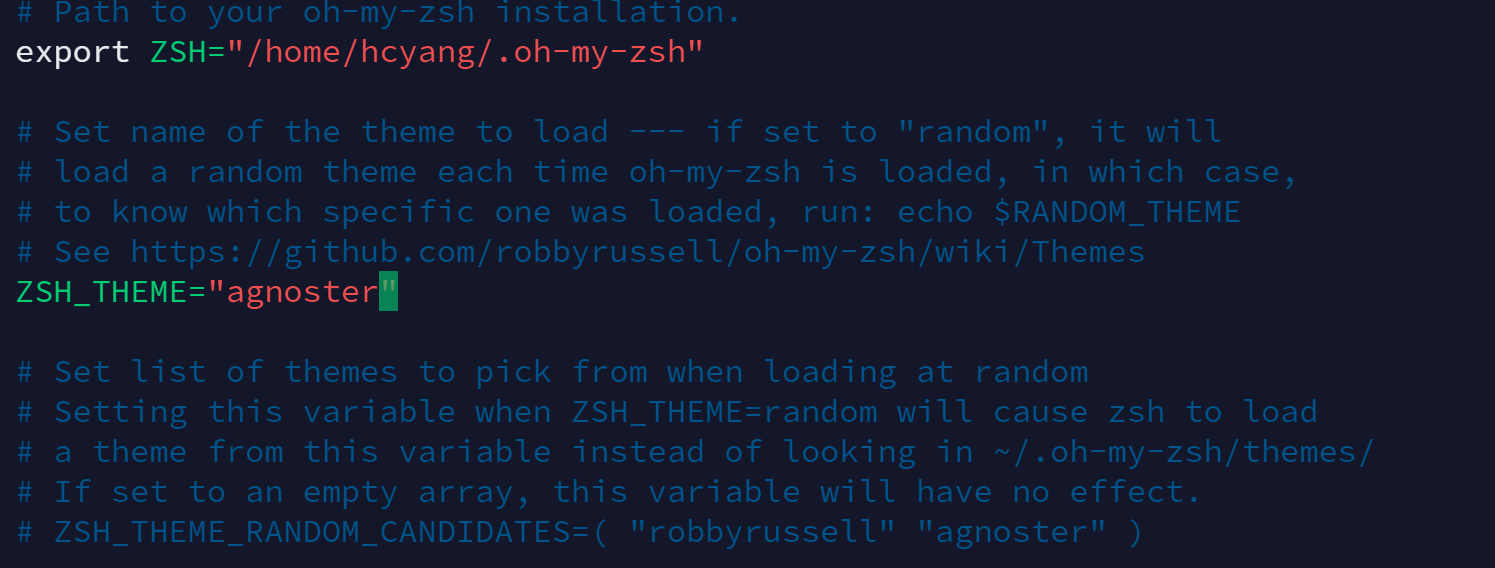
重启一下就安装好了!!!
自动补全配置
1
git clone git://github.com/zsh-users/zsh-autosuggestions $ZSH_CUSTOM/plugins/zsh-autosuggestions
找到plugins=(git)这一行,如果没有添加。更改为如下
1
plugins=(git zsh-autosuggestions)
当然还有更多的插件进行选择,我就不进行赘述了!大致方法都是一样的
1
git clone https://github.com/zsh-users/zsh-syntax-highlighting.git $ZSH_CUSTOM/plugins/zsh-syntax-highlighting
还要 z extract cp tmux 等插件
linux服务器安装anaconda
1.1 下载安装脚本:也可以在清华镜像源上下载好,上传
1
wget https://repo.anaconda.com/archive/Anaconda3-5.2.0-Linux-x86_64.sh
1.2 运行安装向导:
1
bash Anaconda3-5.2.0-Linux-x86_64.sh
1.3 确认是否安装成功:
1
conda --version
linux服务器远程连接jupyter notebook
进入环境ipython, 在ipython环境下输入:
1
2
from notebook.auth import passwd
passwd()
输入方便你记的密码,连续输;两次..输完密码后,会输出一个字符串,形如:
1
’sha1:9e7a5c5e0a29:8cbdvsv2344d141c92beab1c5bc6e9avsdvdsvsv’
将其保存下来, 完成以上操作后,通过exit()推出ipython环境
进入到安装目录:cd /home/lhc/anaconda3/etc/jupyter, 执行 :
1
2
jupyter notebook --generate-config
#(命令会产生文件:home/lhc/.jupyter/jupyter_notebook_config.py)
编辑配置文件,编辑此文件,写入
1
2
3
4
5
c.NotebookApp.ip = '*' # 允许访问此服务器的 IP,星号表示任意 IP
c.NotebookApp.password = u'sha1:e289b7588104:9cc55d3094fa160a3370d193218acb8a1a9c45b7 # 之前生成的密码 hash 字串
c.NotebookApp.open_browser = False # 运行时不打开本机浏览器
c.NotebookApp.port = 12035 # 使用的端口,随意设置
c.NotebookApp.enable_mathjax = True # 启用 MathJax
启动服务
1
Jupyter notebook
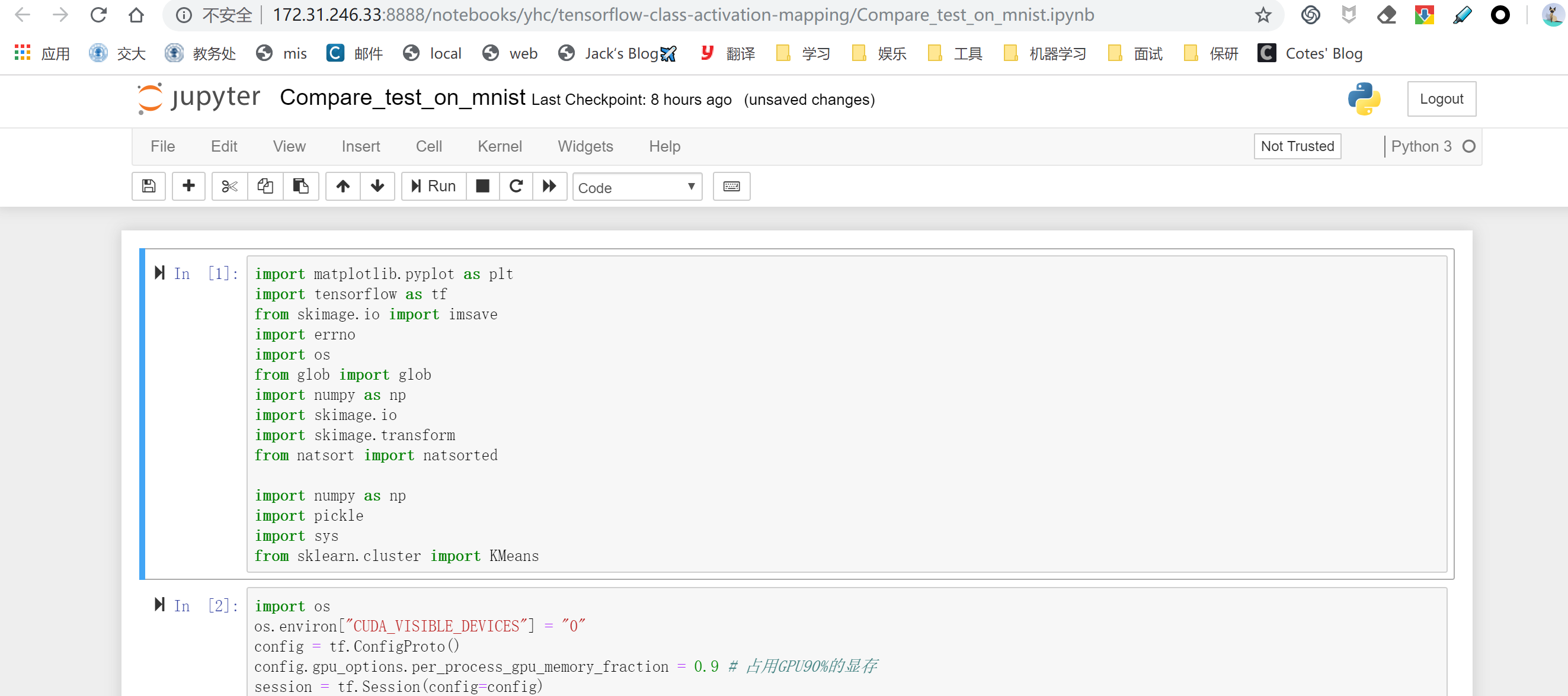
连接成功
创建虚拟环境
然后进行换源
1
2
3
4
conda config --add channels https://mirrors.tuna.tsinghua.edu.cn/anaconda/pkgs/free/
conda config --add channels https://mirrors.tuna.tsinghua.edu.cn/anaconda/cloud/conda-forge
conda config --add channels https://mirrors.tuna.tsinghua.edu.cn/anaconda/cloud/msys2/
1
conda create -n neotf
1
2
conda install tensorflow-gpu
conda install nb_conda
至此就已经安装完毕了!